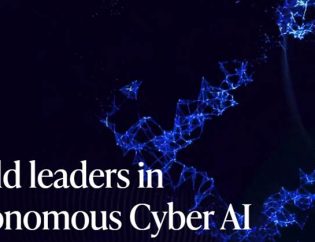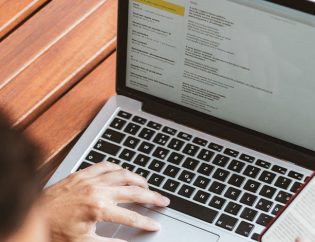There are many discussions these days when it comes to Office 365, SharePoint and Teams. Teams and SharePoint do play specific roles but different roles within the Office 365 environment. These differences may not be apparent to the average user, and be honest, most technical people sometimes don’t understand how the two programs work together. With the growing popularity of Teams, I’m going to clear some of the confusion and outline how Microsoft has integrated Teams and SharePoint platforms and the improved the roles they can play within your organization.
SharePoint and Teams are two individual platforms designed to do two specifically different functions. SharePoint is a file sharing and distribution platform, and it has been around for many years. The idea behind SharePoint was to be a repository for your data allowing file sharing within and outside of your organization. However, since SharePoint is primarily a document storage platform and has some incredible features when it comes to document management, however, historically, you needed a programmer to make sense of SharePoint and make it useful. As Office 365 has evolved, so has SharePoint, and the integration advantages into Office 365 and other applications make it an attractive solution for production data.
Microsoft Teams is a communications and collaborations tool; Teams can track communications such as chat, emails, file changes, and revisions as some examples. Meeting documentation and information can be saved in Channels within SharePoint, which is your file structure within Teams. Don’t worry; I’m going to explain all the new terminology. Now that Teams and SharePoint are tied together in the Office 365 suite, it will create new Calendars, Schedules, and Planners within Teams. Teams / SharePoint can get a little confusing; when you create a team, a SharePoint site is automatically created because SharePoint is the holding receptacle for all data within Teams. When you are in Teams and go to the Files tab in Teams, you are accessing the file structure in SharePoint. So, although you are viewing the document in Teams, the actual file is stored in SharePoint.
Teams and SharePoint Online is based on web-based technologies that help you organize your files in a manner that allows you to work online with customers, vendors, and suppliers. Some core features of Teams / SharePoint Online are:
- Connectivity with Mobile devices, being SharePoint and Teams, is web-based. It allows you to access them from anywhere on just about any device. You would have the ability to read, modify and share your SharePoint lists and libraries and documents through your mobile device using Teams as the user interface.
- Browser Support, SharePoint is very compatible with Internet Explorer, Apple Safari, Google Chrome, and Firefox.
- Permission Management, permissions, and access within Teams / SharePoint Online are very configurable so that you can control who and what groups have access to files and documents within the Teams / SharePoint environments.
- Web Analytics are some pre-built reports that can analyze different data points. There is the ability to create and manage reports and reviews of the data reducing the need to purchase other third-party analytics tools.
- Drag and Drop can upload images by merely dragging them from the computer to the library in SharePoint.
Why would you consider Microsoft Teams? One of the most important reasons to consider Team’s is the documentation processes. Teams will help with the coordination of meetings and documentation of those meetings through the note pad functions. Teams will consolidate between all the parties involved in a project that will improve collaboration, streamlining many project management processes, and documenting activities that could save you in litigation. Another critical component is the evident integration to the Microsoft Office 365 suite of products such as Outlook, Word, and Excel, to name a couple of them. However, Teams is much more than simple chat: teams have grown far beyond the basic features to include some of the following features.
- Channels are whiteboards for collaboration between other employees and outside resources.
- Collaboration with other Channels, if you have cross over on projects where other channels or Teams need to collaborate, you can add them to your channel without changing the entire structure.
- Document Management within SharePoint, some basic functionality, automatically saves files to specific folders or conversations, which can have security permissions assigned to them to protect sensitive data.
- Teams does include Online video or audio calling and screen sharing. We have all become very good at holding virtual meetings, so this feature is nothing new to most of us, however since it is built into Teams, you can record and save the recording to specific folders so other members can review. It makes excellent documentation in the event of litigation.
- Online meetings this is a powerful tool; teams can host up to 10,000 users. These meetings can include anyone outside or inside your business and include a scheduling aid, note-taking app, file management, and in-meeting chat.
- Telephone integration, Microsoft does offer a VoIP phone solution. However, many other VoIP solutions now integrate with Teams.
As powerful a tool that Teams and Microsoft Office 365 have become, there are some limitations that I’m sure will improve over time. Still, they are items to consider while thinking about switching to Microsoft Office 365 and Teams. Channels in Microsoft Teams does have limitations that you have to be aware of and accommodate.
- Organizational teams in a single-tenant are limited to 5.
- The number of channels per Team is 200, including deleted channels
- Private channels per Team are limited to 30, and the number of members in a private channel is limited to 250.
- Channel post size is limited to about 28K per post.
Other limitations in channels you have to remember is that these limits include archived items; deleted channels can be restored within 30 days after 30 days of deleting a channel, then its information is permanently deleted. Still, it no longer counts towards the 200 channel per team limit.
Messaging within teams also has limitations that might impact larger organizations more than smaller ones. However, depending on your organization's acceptance rate, these messaging functions' limitations could impact even smaller companies.
- Messaging is limited to 250 people in a private chat
- Twenty people in a video or audio call placed from the Teams chat portal. If you have more than 20 people in a chat, the following features are automatically turned off, Outlook automatic replies, status messages, typing indicator, and video and audio calling.
The emailing feature within a channel is very popular, mainly because you can save the channel's email. It allows users to reply to that email and start a conversation that will all be recorded within the channel. However, you guessed it; there are some limitations to that functionality that you need to consider.
- Message size is limited to 24K
- The number of attachments is limited to 20
- Each attachment size has a limitation of less than 10MB
- The number of online images is limited to 50
However, there is a workaround if a message exceeds the limit; a Teams message is generated informing the user to click on the link and download the message. Depending on your company's size, the dependencies you have on attachments such as pictures could require a change in your processes to account for these limitations with Channels' email feature.
Some companies love long file names, job names, or folder names; then, when it comes to nesting files, how deep does your file structure go can be a problem within Teams Channel naming systems. Teams do not allow for the use of special characters such as @,#,-,* or other special characters. Also, Teams channels don’t allow for naming that contains alpha-Numeric names or allow for names to start with an underscore or start or end with a period. In some cases, this may require that you change how your file structure is named or how deep you’re nesting your files to accommodate for this limitation in Teams.
Virtual meetings are starting to become the norm, people working remotely or from home offices. Teams' ability to hold both video and audio conferences can eliminate the need for additional video and audio-conferencing tools. However, there are limitations;
- The number of people who can participate in a call-in chat is 300
- The limitation on video or audio calls from the chat is 20
- The max PowerPoint size presentation is 2 GB
- The limitation on meeting recordings is 20 days before; it won’t be available for download.
One of the more impacting limitations depending on your companies needs could be the limitations on storage. Storage allocations will depend on which subscription plan you are on; for example, a business on a Business Basic plan is limited to 1TB of storage, plus 10GB per license purchased. However, you get 25TB per site or group on the Business Basic plan for teams' files. These limitations could mean that for historical or archival reasons, you don’t want to use Teams and SharePoint for a long-term historical data archive process. Historical or Archival data should be offloaded to a local file storage system that can be backed up and managed on in-house resources.
There are some other limitations in teams and compatibility with different browsers, such as Firefox or Google Chrome. The ability to share content or give control to someone else or incoming video feeds could be limited based on how the user is connecting to the session. The Teams portal is considered the most effective if you are a presenter or speaker verse a web browser. However, Microsoft is trying to improve Teams; in May of 2020, they increased the number of active speakers from 4 to 9. The bottom line is that Teams is not perfect, but it is getting better with every release.
Now, the big question is, what do you need to do to prepare for an Office 365 migration? One of the first steps is to decide which part of Office 365 you will use, Office, Teams, Skype, or the VoIP solutions. Once you know which part of the Office 365 suite you will use, you can plan what infrastructure changes will be required to determine if a Hybrid migration is best or if a full Microsoft 365 migration is the right solution. As part of the initial planning processes, you will need to map your Active Directory, and this might already be done if you have already partially migrated email to Office 365. However, you will still need to map out the synchronization of Exchange and setup SharePoint and Teams file structures and content to SharePoint Online. One of the most critical decisions is setting up user computers and mobile devices and validating the migration once it is complete.
Microsoft Office 365 has an Office 365 Deployment Readiness tool, an excellent tool for mapping out your complete migration. The Deployment Readiness tool is excellent if you don’t have the technical expertise to map out your current active directory settings and your domain settings. The Deployment Readiness tool will point you in the right technical direction and help you configure your system and the Office 365 environment for your migration.
When setting up your SharePoint environment through the Administration Center, you will have to be prepared; some decisions may be difficult to change later and require you to redo your implementation. These configuration items include your global site collection settings, Internet, Intranet, and Extranet configurations if they apply, along with profile and One drive settings. The administration center can also manage the site and user permissions, the site's overall look, navigation, search, and social tagging. Take the time to consider all these items before you start your implementation; it will save you time, money, and headaches later.
When planning your end-user experience, make sure that you take your time and think through this process. Keep in mind that some users might access through a web browser, such as Internet Explorer, Firefox, Google Chrome, or even Apple Safari. While others will connect to the Office or Teams portal, they may have a whole different set of questions. Keep in mind if you are on a legacy Microsoft Office version or desktop, when you go to Office 365, you will be on the latest and greatest. The new versions of the software will create user confusion and maybe some negative feedback, so hold fast; they will learn it and get used to it.
As with anything, planning is critical, preparation is critical, documentation is critical. Hence, it is worth doing these things and ensuring that you have a smooth transition and create a positive experience. Microsoft has published many planning guides and information on migrating to Office 365 and how to prepare. You could opt-out to reading the guides and watch the videos if you prefer, but do one or the other, which will help your migration go smoothly.
You can imagine a long list of mistakes and pitfalls that directly impact the success and happiness of Office 365 migrations. These migrations can be difficult and complicated, so having an idea of the common mistakes will help you avoid them when deciding to migrate. According to Migration Monster, here are some of the more common mistakes you can avoid:
- As with any successful project, who you have lead is critical to the success of the project. Leadership will directly impact the outcome and the satisfaction of the project? This person will be charged with putting the Team together, assigning roles and responsibilities, and then holding the Team accountable for the project's timeline and outcome. The selection of this person is critical, and they don’t need the technical understanding of how to do the migration or the interworking’s of Office 365 and Teams; they need to be someone who understands your business as a whole, how it operates and can help set strategic goals.
- Audit your systems, knowing what you have and how it is currently configured will make the whole process easier to design. Most organizations that have been in business for an extended period will have a lot of information, email, and historical data? One of the best practices before a migration is started is establishing archiving and retention policies that dictate where and when archiving old data is required and how much of that data will move to the Office 365 and Teams environments. Did you know that 95% of saved data is never accessed? In preparation for an Office 365 migration, it is a great time to archive email, accounting data, saved files and folders, just general archiving, and clean up all your stored data. Taking the time to do this step will result in cost savings for the migration and because Microsoft, at some point, does charge you for the volume of data they are storing.
- Involve a cross-section of your employees and departments. A migration to Office 365, Teams / SharePoint will not be seamless; it will affect all your employees' manner and workflow. Including them in the process will lower the surprising effect, get additional setup information and reduce the disgruntled employee with the new processes.
- Planning, don’t rush; make sure it is right. The importance of planning is often overlooked or not done thoroughly, resulting in a less than satisfied result with the project. Fixing it or doing it twice costs money and delays the benefits of why you wanted to migrate to Office 365 in the first place. The larger the organization, the longer you can expect the planning time to take, but it is worth the time.
- Training is critical, and don’t make the mistake with the perception that people will figure it out. Some may, but the general user will struggle with the migration if there is not good training documentation available. In most cases, this will affect just about every part of their job, from getting and sending an email, finding documents, and attending meetings. One suggestion would be to identify what parts of Office 365 you will use and then find the free videos published by Microsoft and start sending these out to the users to start preparing for the transition. At least you have a video library that you can point people to when the migration happens so they can do an easy refresher.
- Prioritization, everyone thinks they need everything they have ever saved, including the billions of emails people have saved. Do you need all that information? Remember, 95% of saved data is never used again. If they are one of those who need access to all of it, do they need it all right now? Having good prioritization guidelines will shorten your migration time and help in your file structure's overall reorganization. A solid file structure prioritization plan will also allow more focus on mission-critical data first and historical data last.
- Test, Test, and then test your Migration. Testing will ensure that people can get to their email, files, and other resources needed after the test migration. It provides a window of opportunity to fix and refine work processes, and most importantly, make sure that your permissions and security are set up correctly.
- Maintaining security and compliance is a big one; many mistakes you can make that are forgivable but exposing sensitive data are not one of them. Security is an area to ensure that you have done your research and planning so that when you are moving your data, the files' security is maintained.
- Why is it so slow? I thought it was going to be faster? Network Bandwidth, we have all heard the comments; the system was faster when it was in-house or in a Hybrid cloud. I have designed over a thousand hybrid systems, and they are great because they make up for insufficient bandwidth, internet congestion, large files, and other bandwidth-related issues. However, if you are going to go to a full cloud solution, make sure that you have your bandwidth in check because that will directly impact the end-user experience. Ensure that if at all possible, you are on a business fiber connection and have matched speeds, i.e., 100 by 100 or 200 by 200; this will help your user's happiness with the new environment. Also, it would help if you considered failover. If that Internet connection goes down, you’ll need a secondary connection because you will be utterly dependent on your connection and the speed of your connection.
In my opinion, Microsoft Team’s and SharePoint are the clear front runners for future online collaboration and workspace. However, there are many options, and it is essential to consider which option will be the right fit for your workspace and your business.
By Scott M. Lewis, President / CEO Winning Technologies, Inc.
About the Author: Scott Lewis is the President and CEO of Winning Technologies Group of Companies, including Liberty One Software, Lingo Telcom, and XpressHost LLC. Scott has over 40 years of experience in the technology industry, managing systems as small as a few and as large as thousands of users. Scott is a nationally recognized speaker and author on technology subjects. Scott has worked with thousands of large and small businesses to empower them to use technology to improve work processes, increase productivity, and reduce costs. Scott has designed over 2000 thousands of systems for large, medium, and small companies. Winning Technologies aims to work with companies to select, implement, manage, secure and support technology resources. If you are interested in Scott doing Security Awareness Training, Technology Auditing, Winning Technologies MSP services, or learning more about Arctic Wolf, Darktrace, or Mantix4. In that case, you can contact him at www.winningtech.com or call 877-379-8279.